Подключение к базе данных
- Amazon Redshift
- Apache Derby
- Апач Кассандра
- Apache Hive
- База данных SQL Azure
- ClickHouse
- Источник данных DDL
- Exasol
- Greenplum
- H2
- HSQLDB
- IBM Db2
- MariaDB
- Microsoft SQL Server
- MySQL
- оракул
- PostgreSQL
- снежинка
- SQLite
- Sybase ASE
- Vertica
Чтобы выполнить запрос к базе данных, необходимо подключиться к источнику данных. Источником данных является местоположение ваших данных (это может быть сервер, CSV или файл DDL). Соединение с источником данных включает имя и параметры соединения, которые зависят от типа источника данных. В IntelliJ IDEA вы можете управлять этими соединениями в диалоговом окне «Источники данных и драйверы» ().
Amazon Redshift
На панели инструментов Redshift создайте кластер Redshift.
В настройках кластера Redshift скопируйте URL JDBC.
В окне инструмента База данных () щелкните значок Свойства источника данных (
 ).
). В диалоговом окне «Источники данных и драйверы» щелкните значок «Добавить» (
 ) и выберите Amazon Redshift.
) и выберите Amazon Redshift. В нижней части области настроек источника данных нажмите ссылку Загрузить отсутствующие файлы драйверов. Кроме того, вы можете указать драйверы пользователя для источника данных. Для получения дополнительной информации о пользовательских драйверах см. Добавить драйвер пользователя к существующему соединению ,
В списке Тип подключения выберите только URL.
Вставьте URL JDBC из настроек кластера Redshift в поле URL в IntelliJ IDEA.
В полях Пользователь и Пароль укажите свои учетные данные Redshift.
Чтобы убедиться, что соединение с источником данных установлено успешно, нажмите «Проверить соединение». Если вы забыли загрузить драйверы JDBC ранее, вы можете нажать кнопку «Загрузить файлы драйверов» в диалоговом окне уведомлений во время проверки соединения.
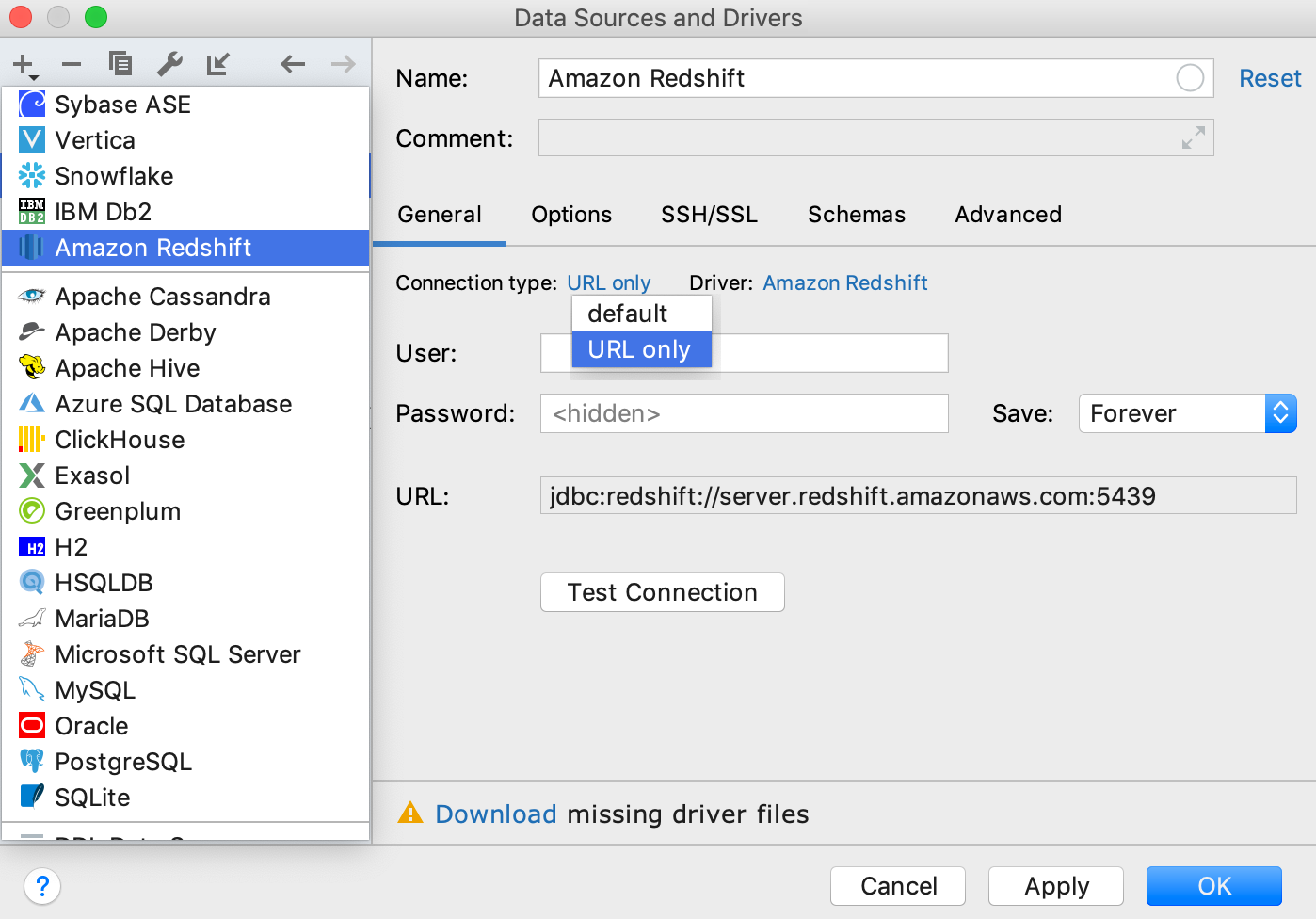
Apache Derby
В окне инструмента База данных () щелкните значок Свойства источника данных (
 ).
). В диалоговом окне «Источники данных и драйверы» щелкните значок «Добавить» (
 ) и выберите Apache Derby.
) и выберите Apache Derby. В списке Драйвер выберите тип драйвера JDBC, который вы хотите использовать. Для удаленных подключений выберите Apache Derby (Remote). Для встроенных баз данных выберите Apache Derby (Embedded).
В нижней части области настроек источника данных нажмите ссылку Загрузить отсутствующие файлы драйверов. Кроме того, вы можете указать драйверы пользователя для источника данных. Для получения дополнительной информации о пользовательских драйверах см. Добавить драйвер пользователя к существующему соединению ,
Укажите детали подключения к базе данных. Или вставьте URL JDBC в поле URL.
Чтобы установить пустой пароль, щелкните правой кнопкой мыши поле Password и выберите Set empty.
Чтобы убедиться, что соединение с источником данных установлено успешно, нажмите «Проверить соединение». Если вы забыли загрузить драйверы JDBC ранее, вы можете нажать кнопку «Загрузить файлы драйверов» в диалоговом окне уведомлений во время проверки соединения.
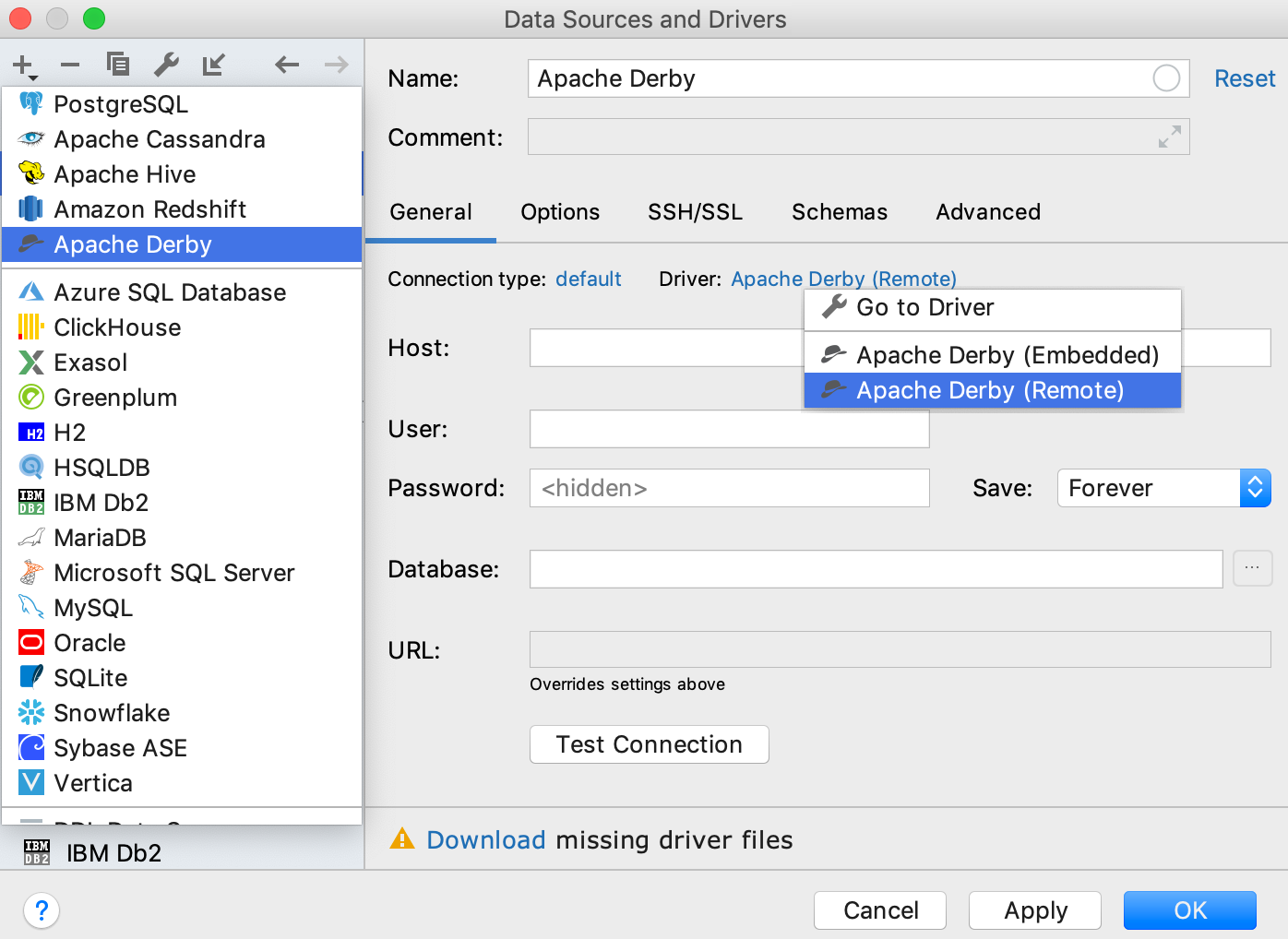
Апач Кассандра
В окне инструмента База данных () щелкните значок Свойства источника данных (
 ).
). В диалоговом окне «Источники данных и драйверы» щелкните значок «Добавить» (
 ) и выберите Apache Cassandra.
) и выберите Apache Cassandra. В нижней части области настроек источника данных нажмите ссылку Загрузить отсутствующие файлы драйверов. Кроме того, вы можете указать драйверы пользователя для источника данных. Для получения дополнительной информации о пользовательских драйверах см. Добавить драйвер пользователя к существующему соединению ,
Укажите детали подключения к базе данных. Или вставьте URL JDBC в поле URL.
Чтобы установить пустой пароль, щелкните правой кнопкой мыши поле Password и выберите Set empty.
Чтобы убедиться, что соединение с источником данных установлено успешно, нажмите «Проверить соединение». Если вы забыли загрузить драйверы JDBC ранее, вы можете нажать кнопку «Загрузить файлы драйверов» в диалоговом окне уведомлений во время проверки соединения.
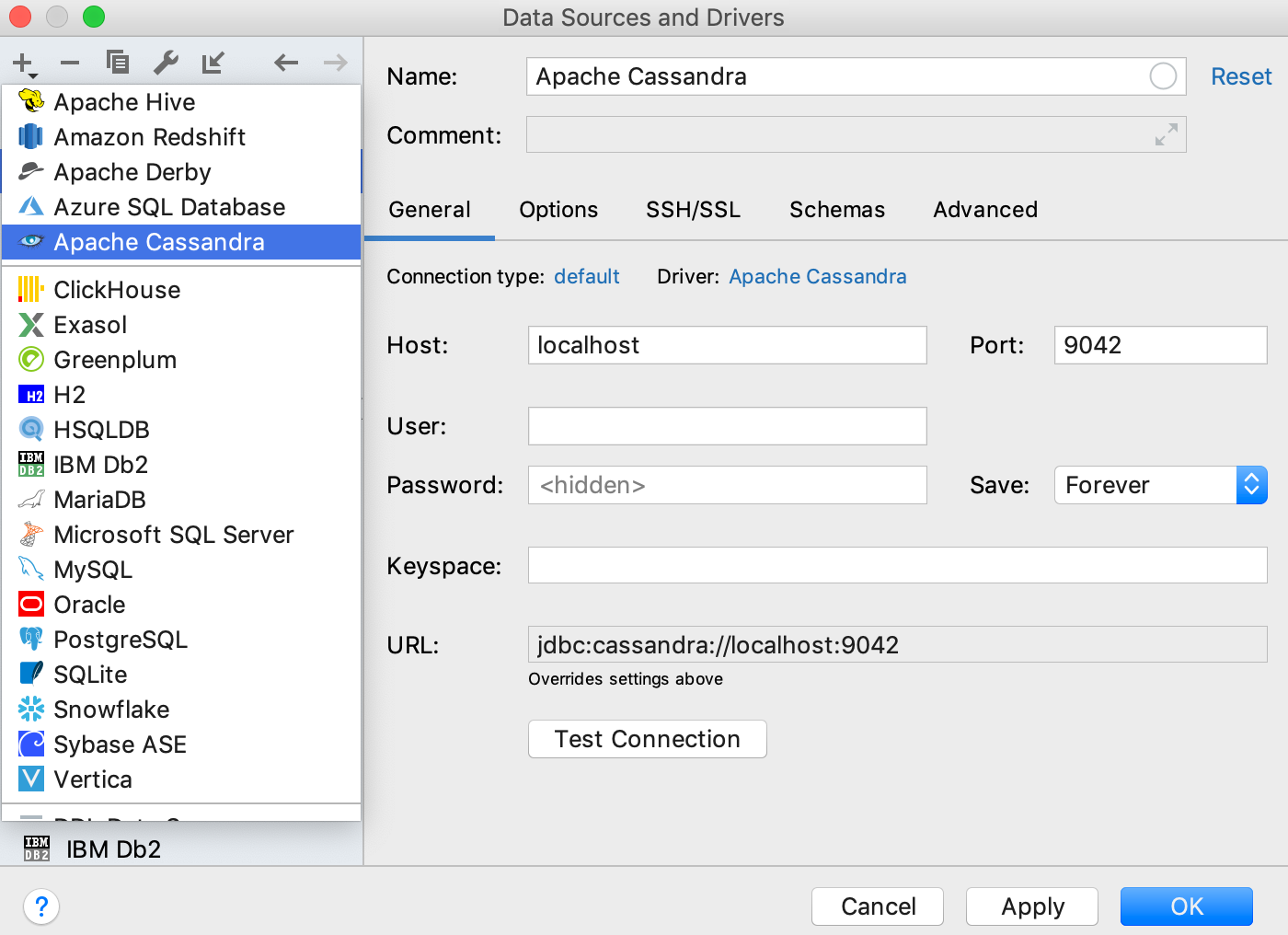
Apache Hive
В окне инструмента База данных () щелкните значок Свойства источника данных (
 ).
). В диалоговом окне «Источники данных и драйверы» щелкните значок «Добавить» (
 ) и выберите Apache Hive.
) и выберите Apache Hive. В нижней части области настроек источника данных нажмите ссылку Загрузить отсутствующие файлы драйверов. Кроме того, вы можете указать драйверы пользователя для источника данных. Для получения дополнительной информации о пользовательских драйверах см. Добавить драйвер пользователя к существующему соединению ,
Укажите детали подключения к базе данных. Или вставьте URL JDBC в поле URL.
Чтобы установить пустой пароль, щелкните правой кнопкой мыши поле Password и выберите Set empty.
Чтобы убедиться, что соединение с источником данных установлено успешно, нажмите «Проверить соединение». Если вы забыли загрузить драйверы JDBC ранее, вы можете нажать кнопку «Загрузить файлы драйверов» в диалоговом окне уведомлений во время проверки соединения.
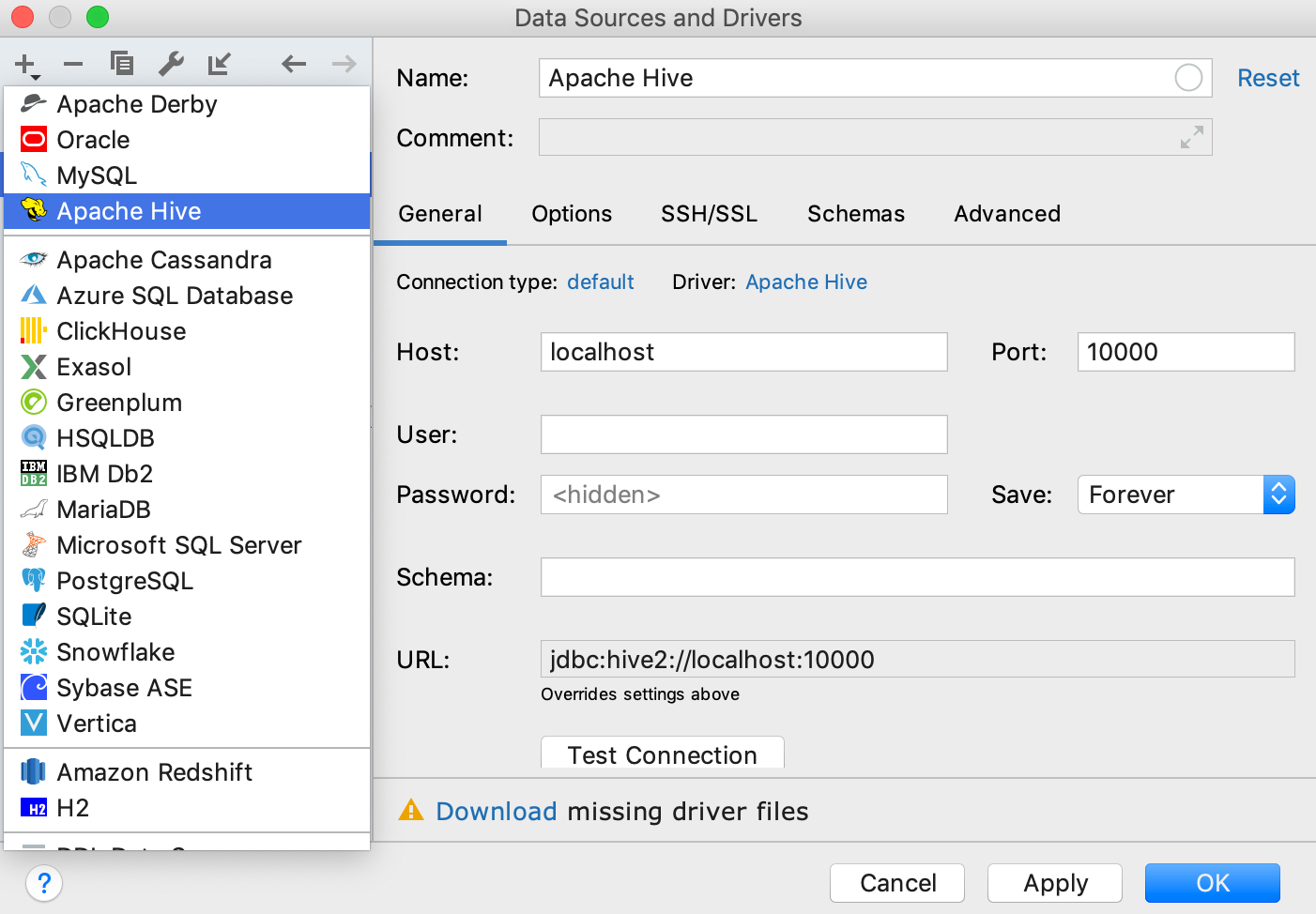
База данных SQL Azure
В вашей учетной записи Microsoft Azure создайте источник данных SQL.
В IntelliJ IDEA перейдите к (Ctrl + Shift + Alt + S).
В диалоговом окне «Источники данных и драйверы» щелкните значок «Добавить» (
 ) и выберите База данных SQL Azure.
) и выберите База данных SQL Azure. В нижней части области настроек источника данных нажмите ссылку Загрузить отсутствующие файлы драйверов.
Укажите детали подключения к базе данных. Или вставьте URL JDBC в поле URL.
Чтобы установить пустой пароль, щелкните правой кнопкой мыши поле Password и выберите Set empty.
Использовать Проверка подлинности Azure Active Directory выберите Использовать проверку подлинности домена Windows. Чтобы использовать проверку подлинности SQL, снимите флажок и укажите свои учетные данные Microsoft Azure в полях «Пользователь» и «Пароль».
Чтобы убедиться, что соединение с источником данных установлено успешно, нажмите «Проверить соединение». Если вы забыли загрузить драйверы JDBC ранее, вы можете нажать кнопку «Загрузить файлы драйверов» в диалоговом окне уведомлений во время проверки соединения.
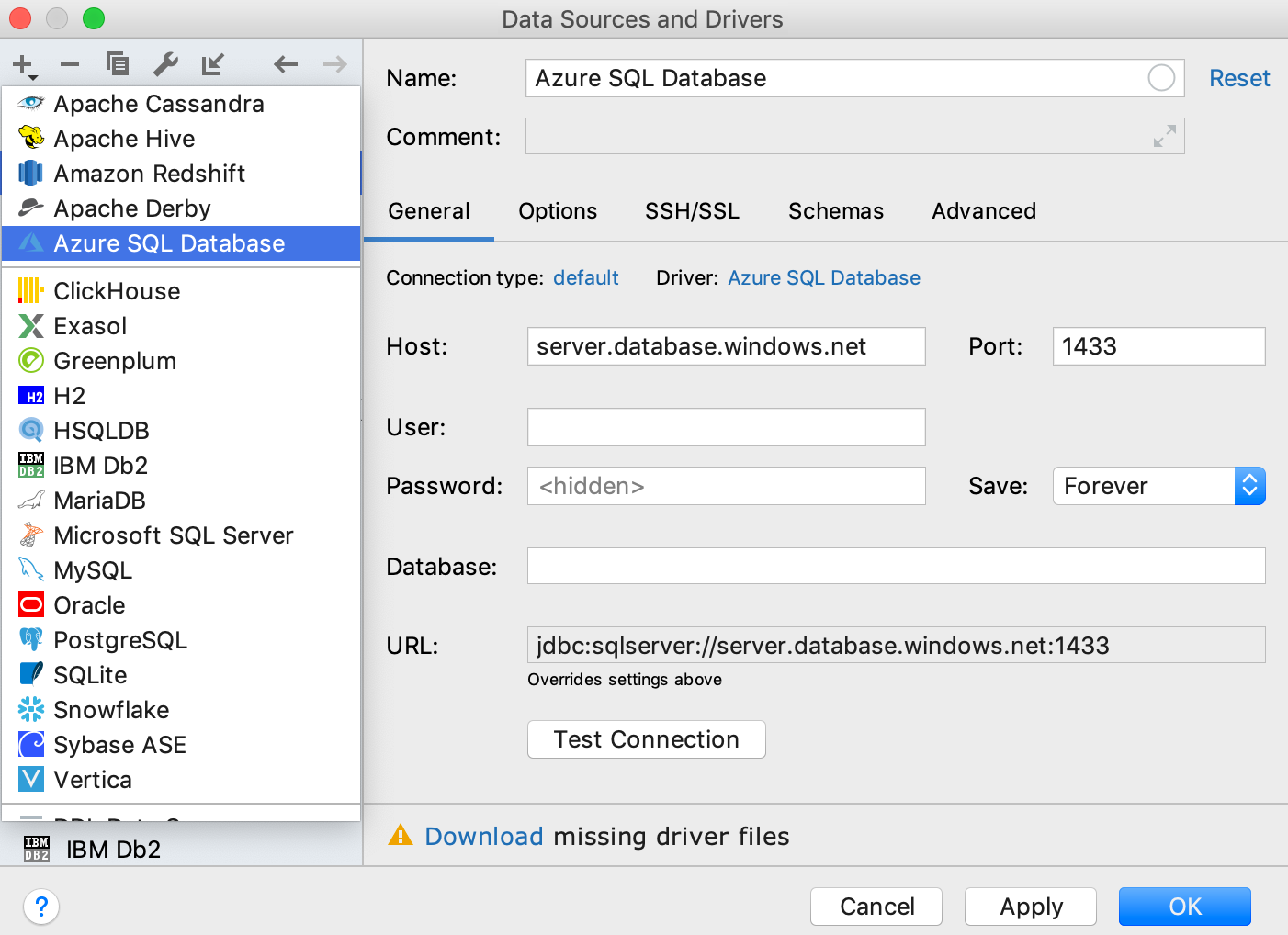
ClickHouse
В окне инструмента База данных () щелкните значок Свойства источника данных (
 ).
). В диалоговом окне «Источники данных и драйверы» щелкните значок «Добавить» (
 ) и выберите ClickHouse.
) и выберите ClickHouse. В нижней части области настроек источника данных нажмите ссылку Загрузить отсутствующие файлы драйверов. Кроме того, вы можете указать драйверы пользователя для источника данных. Для получения дополнительной информации о пользовательских драйверах см. Добавить драйвер пользователя к существующему соединению ,
Укажите детали подключения к базе данных. Или вставьте URL JDBC в поле URL.
Чтобы установить пустой пароль, щелкните правой кнопкой мыши поле Password и выберите Set empty.
Чтобы убедиться, что соединение с источником данных установлено успешно, нажмите «Проверить соединение». Если вы забыли загрузить драйверы JDBC ранее, вы можете нажать кнопку «Загрузить файлы драйверов» в диалоговом окне уведомлений во время проверки соединения.
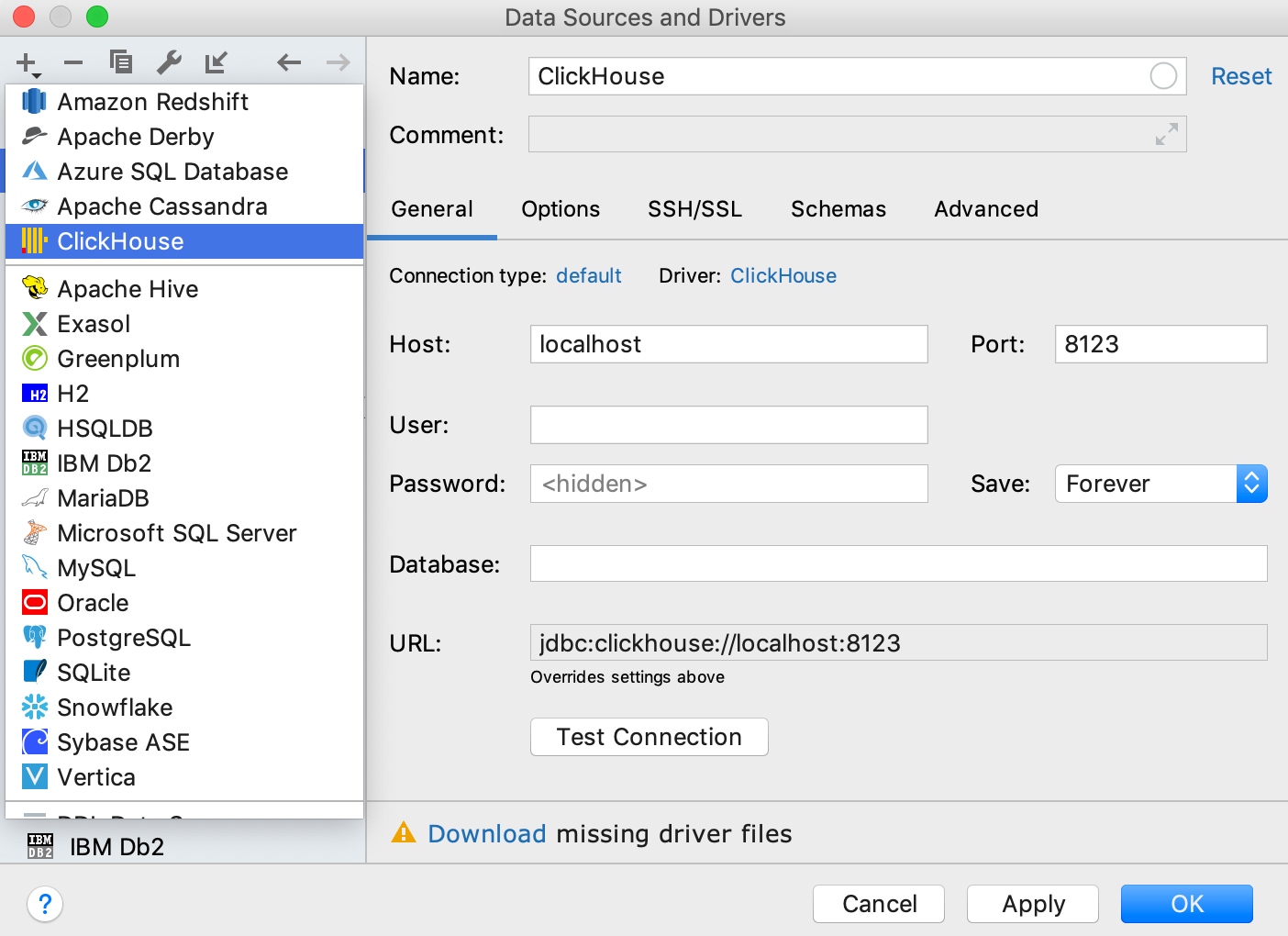
Источник данных DDL
В качестве источников данных могут использоваться файлы SQL, которые содержат операторы языка определения данных (операторы DDL). В результате вы можете ссылаться на все таблицы, столбцы и другие объекты, определенные в таких файлах, в редакторе.
В окне инструмента База данных () щелкните значок Свойства источника данных (
 ).
). В диалоговом окне «Источники данных и драйверы» щелкните значок «Добавить» (
 ) и выберите Источник данных DDL.
) и выберите Источник данных DDL. На панели «Файлы DDL» нажмите кнопку «Добавить» (
 ).
). В файловом браузере перейдите к файлу SQL или файлам с операторами DDL и нажмите «Открыть».
Нажмите Применить.
В диалоговом окне «Диалекты SQL» выберите диалект, который вы хотите использовать для добавленного файла SQL.
Примените настройки и нажмите ОК.
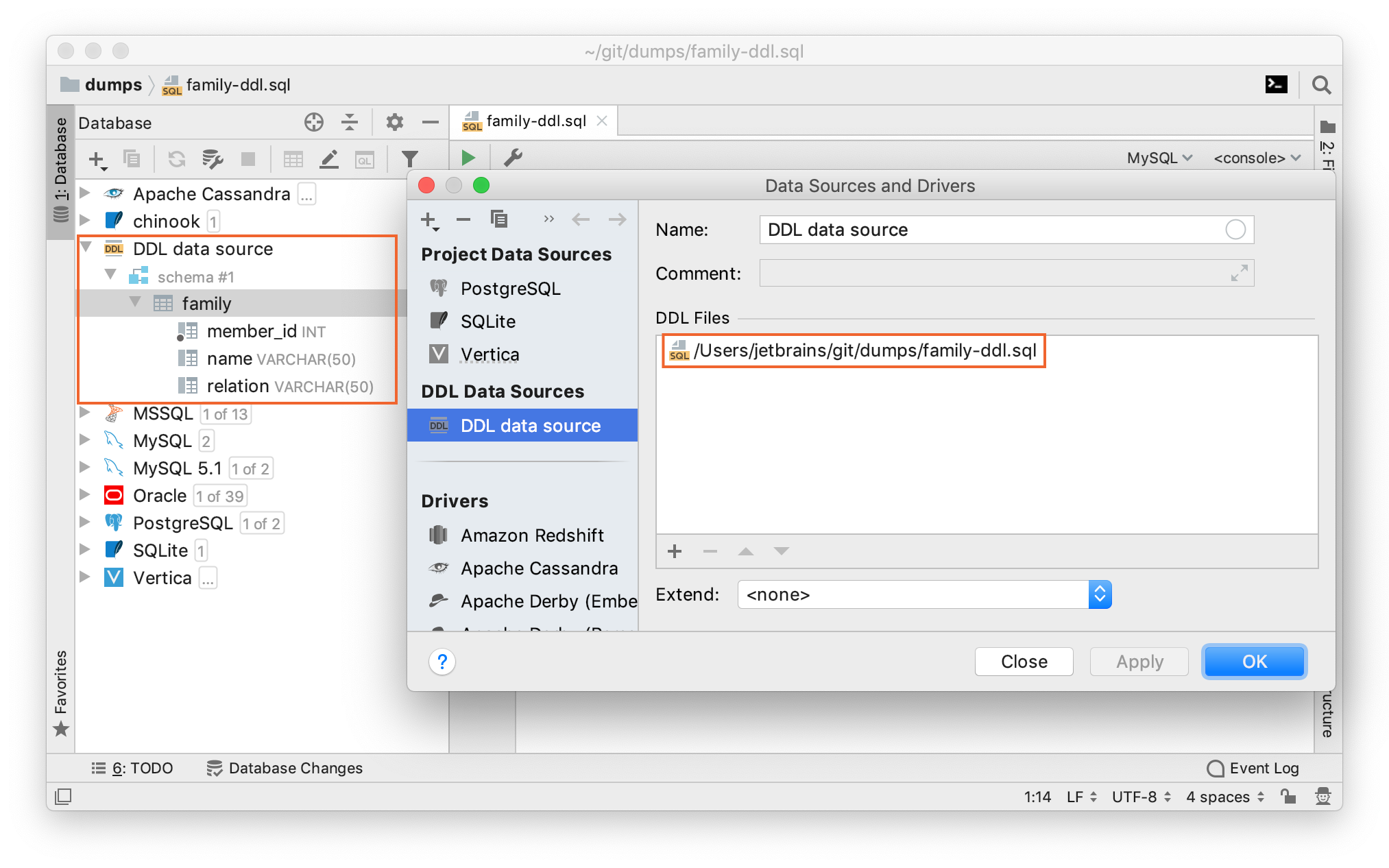
Exasol
В окне инструмента База данных () щелкните значок Свойства источника данных (
 ).
). В диалоговом окне «Источники данных и драйверы» щелкните значок «Добавить» (
 ) и выберите Exasol.
) и выберите Exasol. В нижней части области настроек источника данных нажмите ссылку Загрузить отсутствующие файлы драйверов. Кроме того, вы можете указать драйверы пользователя для источника данных. Для получения дополнительной информации о пользовательских драйверах см. Добавить драйвер пользователя к существующему соединению ,
Укажите детали подключения к базе данных. Или вставьте URL JDBC в поле URL.
Чтобы установить пустой пароль, щелкните правой кнопкой мыши поле Password и выберите Set empty.
Чтобы убедиться, что соединение с источником данных установлено успешно, нажмите «Проверить соединение». Если вы забыли загрузить драйверы JDBC ранее, вы можете нажать кнопку «Загрузить файлы драйверов» в диалоговом окне уведомлений во время проверки соединения.
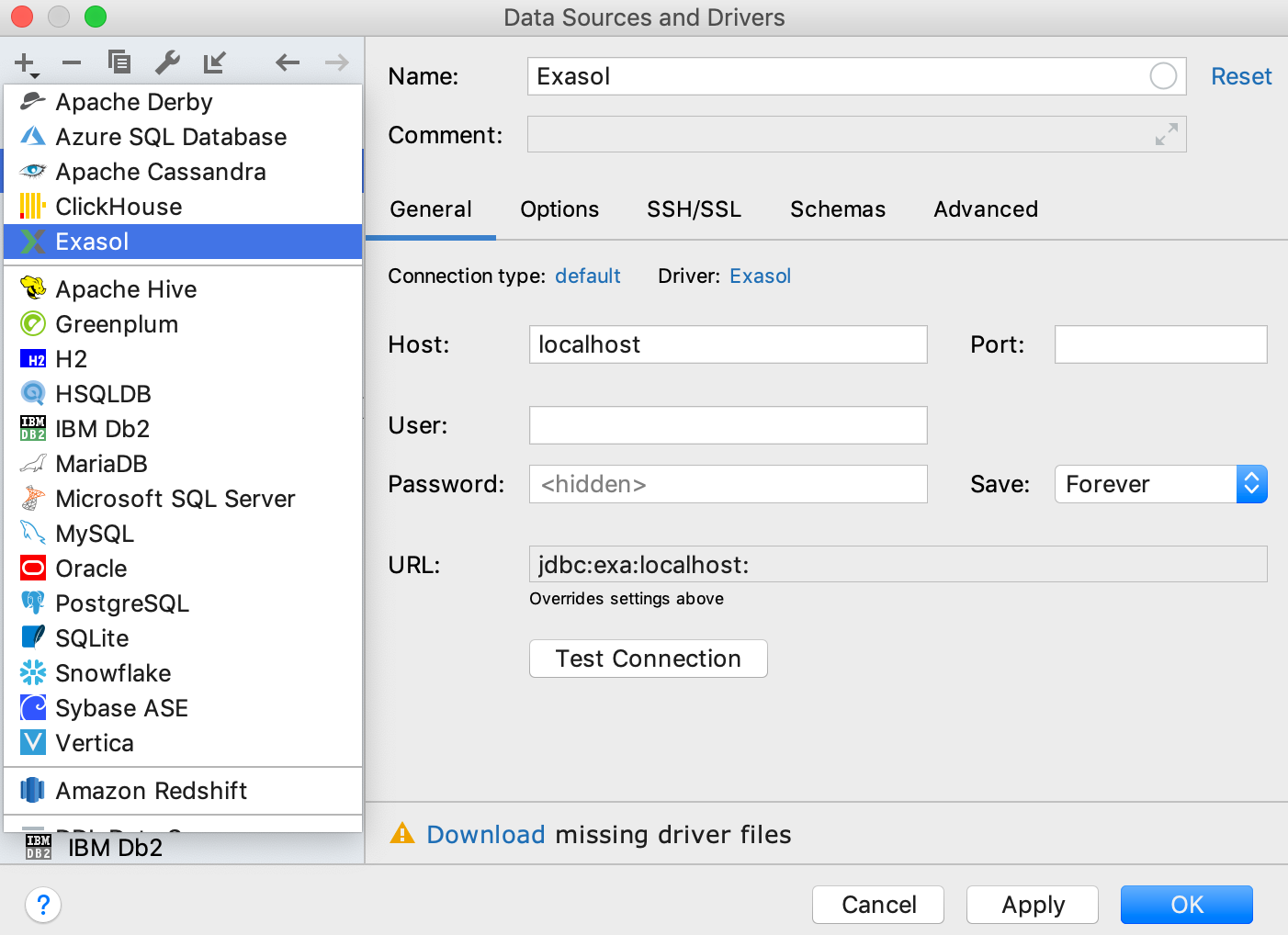
Greenplum
В окне инструмента База данных () щелкните значок Свойства источника данных (
 ).
). В диалоговом окне «Источники данных и драйверы» щелкните значок «Добавить» (
 ) и выберите Greenplum.
) и выберите Greenplum. В нижней части области настроек источника данных нажмите ссылку Загрузить отсутствующие файлы драйверов. Кроме того, вы можете указать драйверы пользователя для источника данных. Для получения дополнительной информации о пользовательских драйверах см. Добавить драйвер пользователя к существующему соединению ,
Укажите детали подключения к базе данных. Или вставьте URL JDBC в поле URL.
Чтобы установить пустой пароль, щелкните правой кнопкой мыши поле Password и выберите Set empty.
Чтобы убедиться, что соединение с источником данных установлено успешно, нажмите «Проверить соединение». Если вы забыли загрузить драйверы JDBC ранее, вы можете нажать кнопку «Загрузить файлы драйверов» в диалоговом окне уведомлений во время проверки соединения.
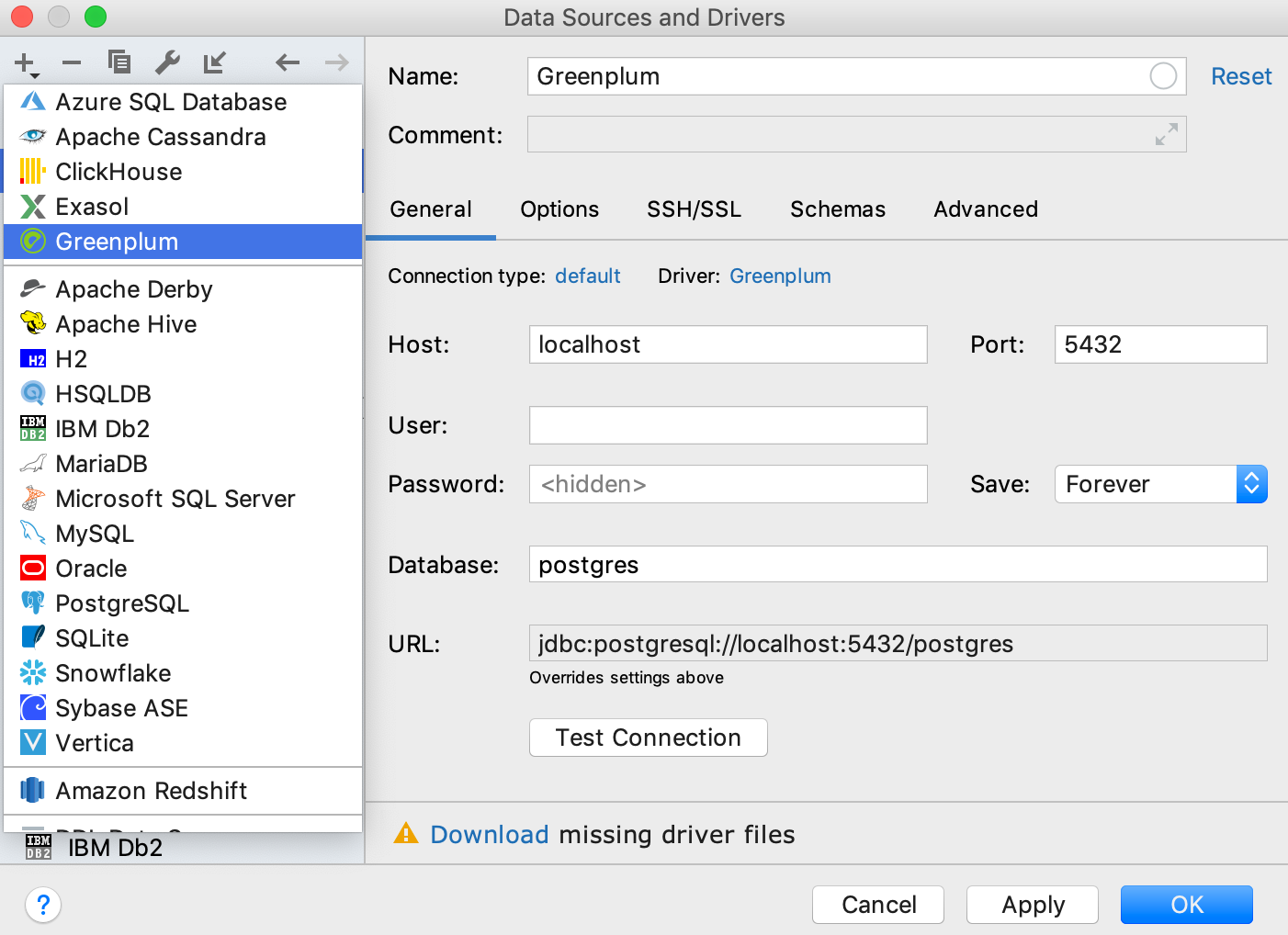
H2
В окне инструмента База данных () щелкните значок Свойства источника данных (
 ).
). В диалоговом окне «Источники данных и драйверы» щелкните значок «Добавить» (
 ) и выберите H2.
) и выберите H2. В нижней части области настроек источника данных нажмите ссылку Загрузить отсутствующие файлы драйверов. Кроме того, вы можете указать драйверы пользователя для источника данных. Для получения дополнительной информации о пользовательских драйверах см. Добавить драйвер пользователя к существующему соединению ,
Укажите детали подключения к базе данных. Или вставьте URL JDBC в поле URL.
Чтобы установить пустой пароль, щелкните правой кнопкой мыши поле Password и выберите Set empty.
Чтобы убедиться, что соединение с источником данных установлено успешно, нажмите «Проверить соединение». Если вы забыли загрузить драйверы JDBC ранее, вы можете нажать кнопку «Загрузить файлы драйверов» в диалоговом окне уведомлений во время проверки соединения.
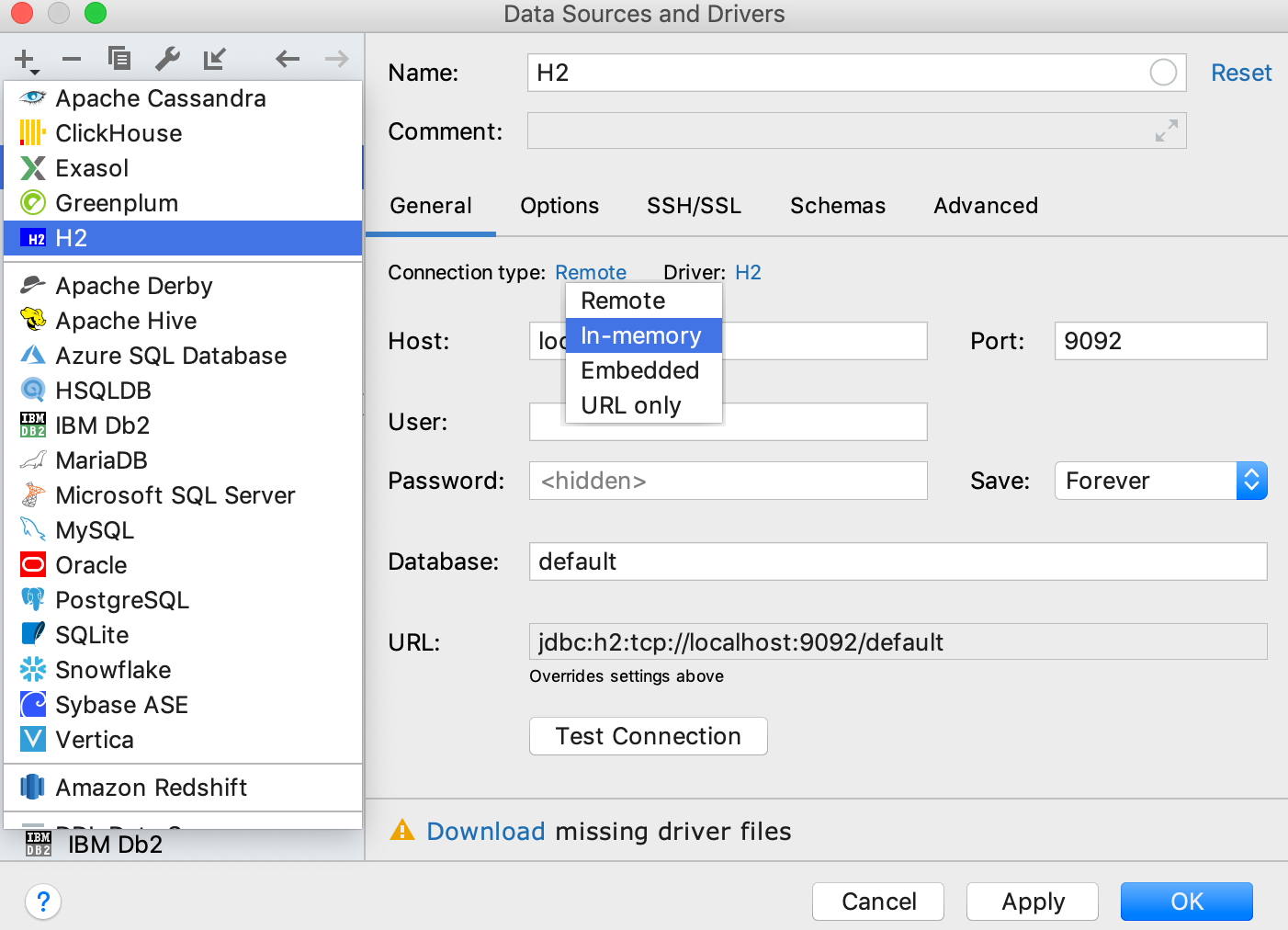
HSQLDB
В окне инструмента База данных () щелкните значок Свойства источника данных (
 ).
). В диалоговом окне «Источники данных и драйверы» щелкните значок «Добавить» (
 ) и выберите HSQLDB.
) и выберите HSQLDB. В нижней части области настроек источника данных нажмите ссылку Загрузить отсутствующие файлы драйверов. Кроме того, вы можете указать драйверы пользователя для источника данных. Для получения дополнительной информации о пользовательских драйверах см. Добавить драйвер пользователя к существующему соединению ,
Укажите детали подключения к базе данных. Или вставьте URL JDBC в поле URL.
Чтобы установить пустой пароль, щелкните правой кнопкой мыши поле Password и выберите Set empty.
Чтобы убедиться, что соединение с источником данных установлено успешно, нажмите «Проверить соединение». Если вы забыли загрузить драйверы JDBC ранее, вы можете нажать кнопку «Загрузить файлы драйверов» в диалоговом окне уведомлений во время проверки соединения.
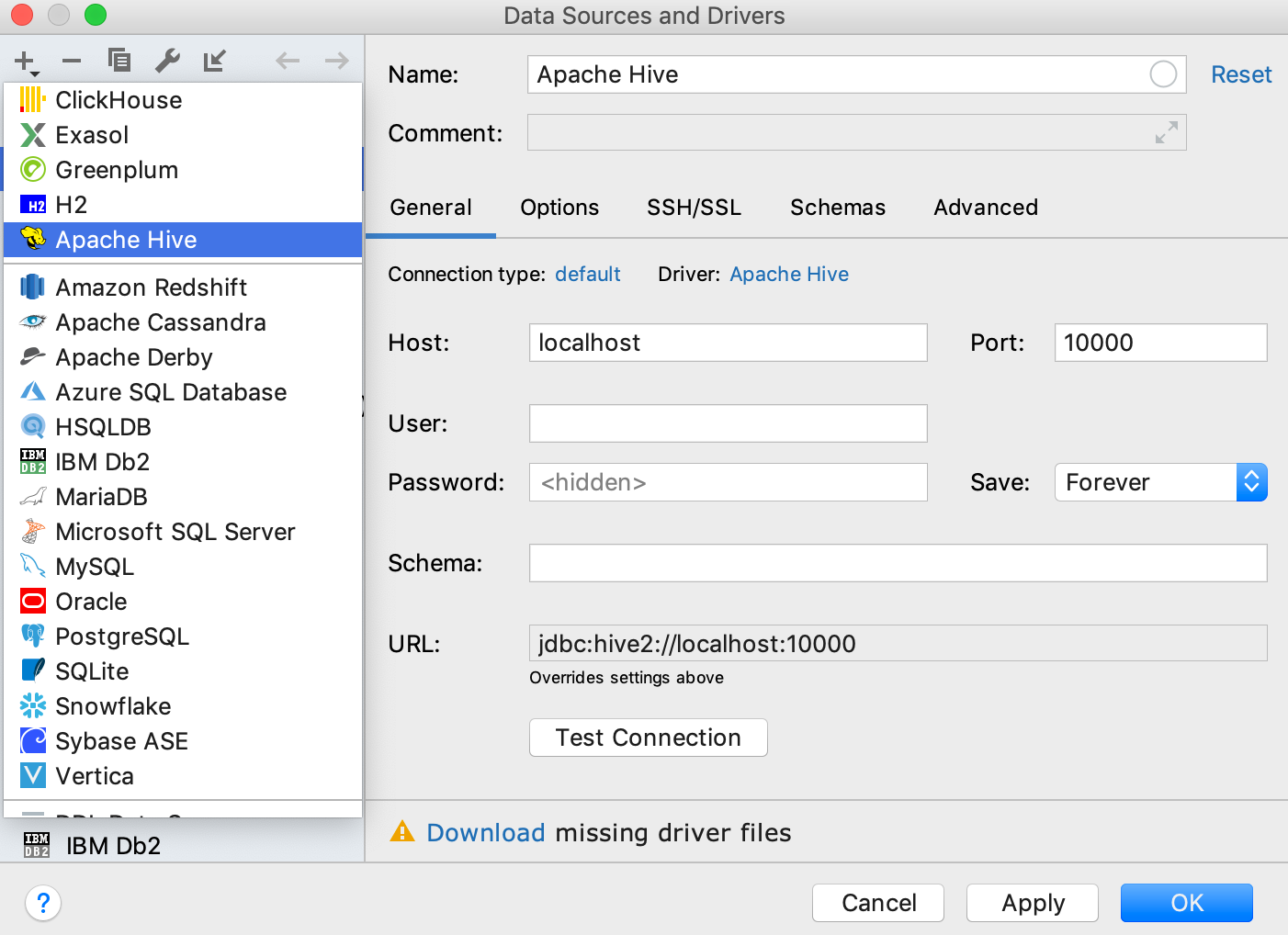
IBM Db2
В окне инструмента База данных () щелкните значок Свойства источника данных (
 ).
). В диалоговом окне «Источники данных и драйверы» щелкните значок «Добавить» (
 ) и выберите IBM Db2.
) и выберите IBM Db2. В нижней части области настроек источника данных нажмите ссылку Загрузить отсутствующие файлы драйверов. Кроме того, вы можете указать драйверы пользователя для источника данных. Для получения дополнительной информации о пользовательских драйверах см. Добавить драйвер пользователя к существующему соединению ,
Укажите детали подключения к базе данных. Или вставьте URL JDBC в поле URL.
Чтобы установить пустой пароль, щелкните правой кнопкой мыши поле Password и выберите Set empty.
Чтобы убедиться, что соединение с источником данных установлено успешно, нажмите «Проверить соединение». Если вы забыли загрузить драйверы JDBC ранее, вы можете нажать кнопку «Загрузить файлы драйверов» в диалоговом окне уведомлений во время проверки соединения.
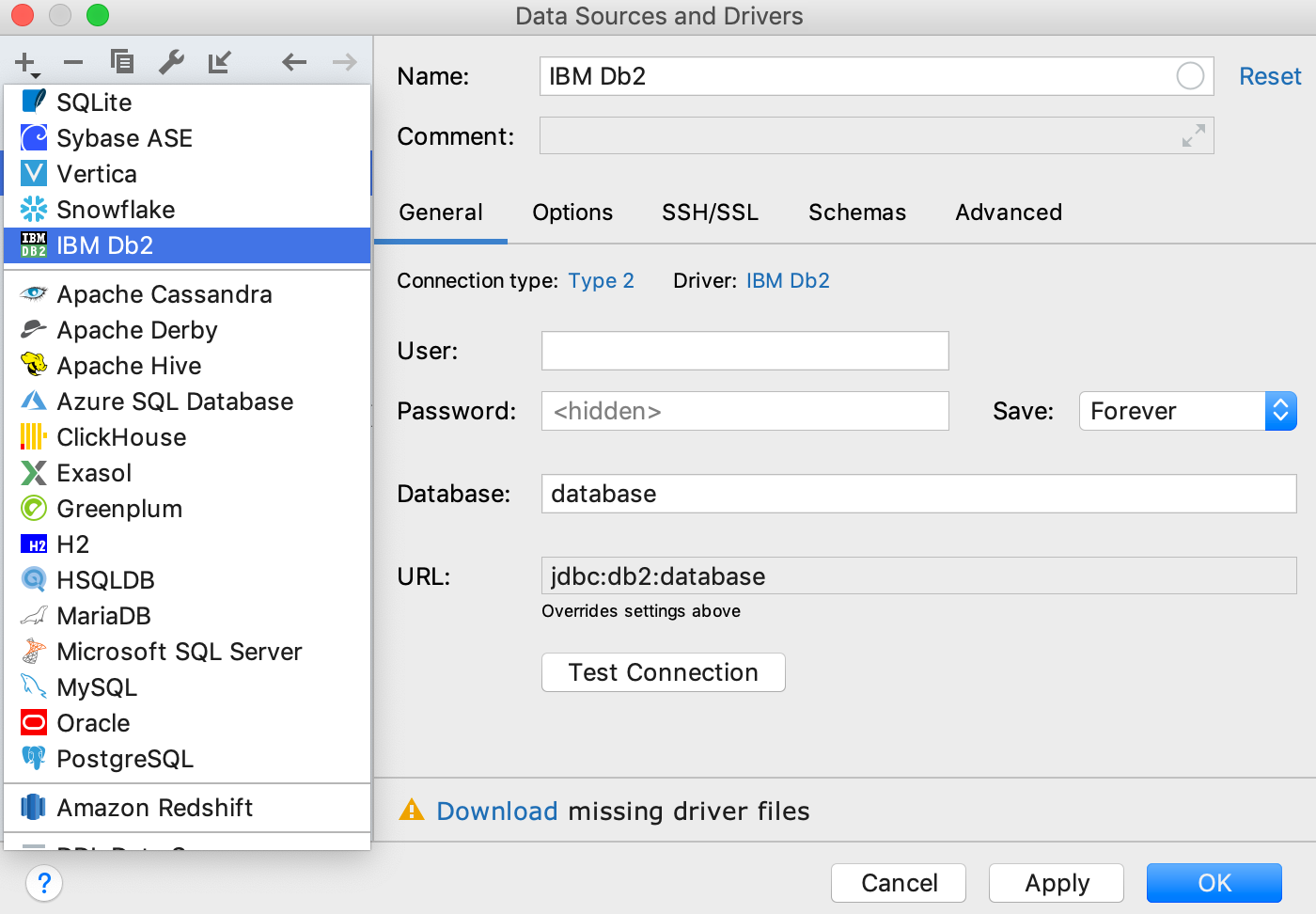
MariaDB
В окне инструмента База данных () щелкните значок Свойства источника данных (
 ).
). В диалоговом окне «Источники данных и драйверы» щелкните значок «Добавить» (
 ) и выберите MariaDB.
) и выберите MariaDB. В нижней части области настроек источника данных нажмите ссылку Загрузить отсутствующие файлы драйверов. Кроме того, вы можете указать драйверы пользователя для источника данных. Для получения дополнительной информации о пользовательских драйверах см. Добавить драйвер пользователя к существующему соединению ,
Укажите детали подключения к базе данных. Или вставьте URL JDBC в поле URL.
Чтобы установить пустой пароль, щелкните правой кнопкой мыши поле Password и выберите Set empty.
Чтобы убедиться, что соединение с источником данных установлено успешно, нажмите «Проверить соединение». Если вы забыли загрузить драйверы JDBC ранее, вы можете нажать кнопку «Загрузить файлы драйверов» в диалоговом окне уведомлений во время проверки соединения.
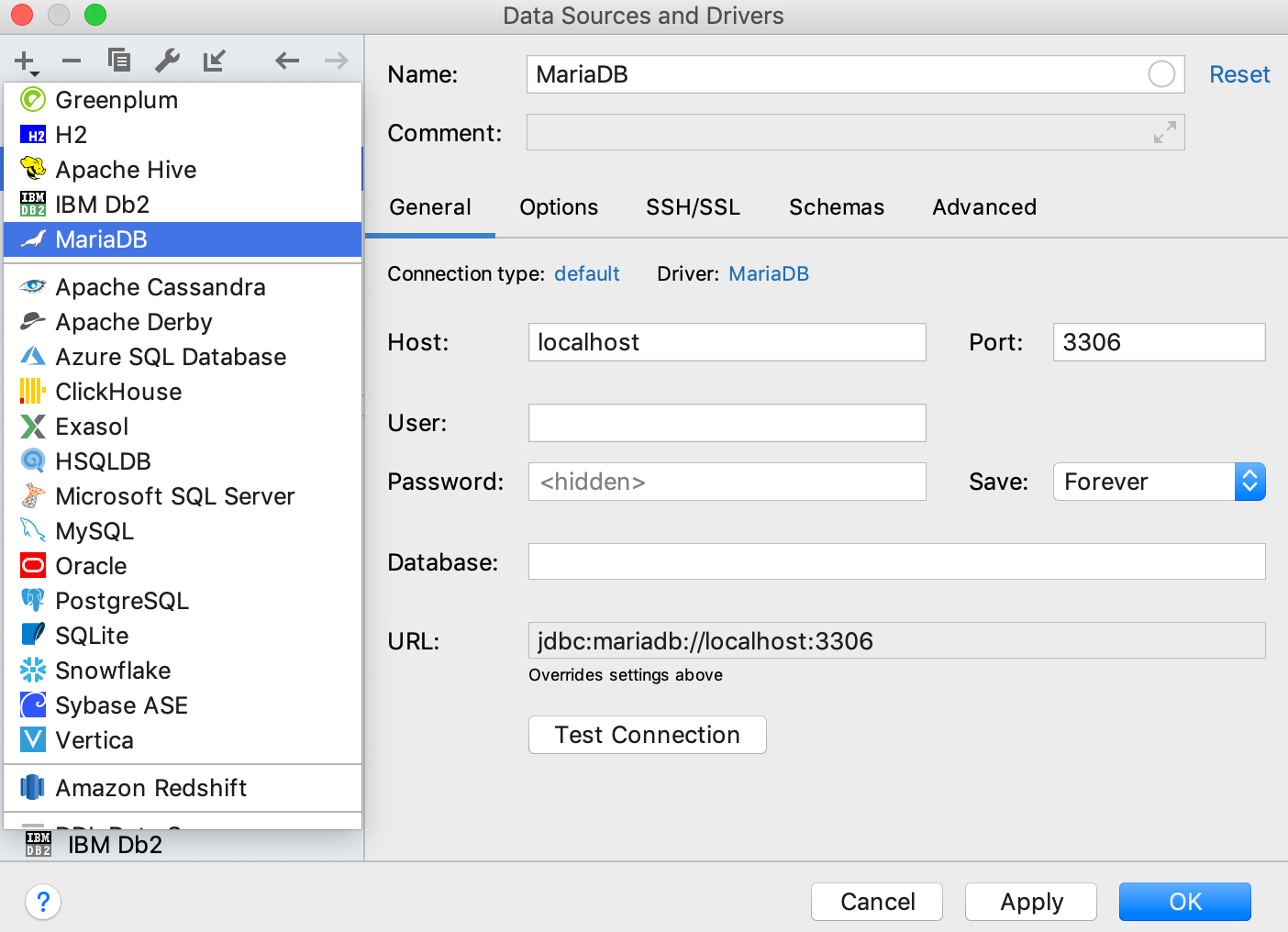
Microsoft SQL Server
В окне инструмента База данных () щелкните значок Свойства источника данных (
 ).
). В диалоговом окне «Источники данных и драйверы» щелкните значок «Добавить» (
 ) и выберите Microsoft SQL Server.
) и выберите Microsoft SQL Server. В нижней части области настроек источника данных нажмите ссылку Загрузить отсутствующие файлы драйверов. Кроме того, вы можете указать драйверы пользователя для источника данных. Для получения дополнительной информации о пользовательских драйверах см. Добавить драйвер пользователя к существующему соединению ,
Укажите детали подключения к базе данных. Или вставьте URL JDBC в поле URL.
Чтобы установить пустой пароль, щелкните правой кнопкой мыши поле Password и выберите Set empty.
Поле Instance является необязательным.
Чтобы убедиться, что соединение с источником данных установлено успешно, нажмите «Проверить соединение». Если вы забыли загрузить драйверы JDBC ранее, вы можете нажать кнопку «Загрузить файлы драйверов» в диалоговом окне уведомлений во время проверки соединения.
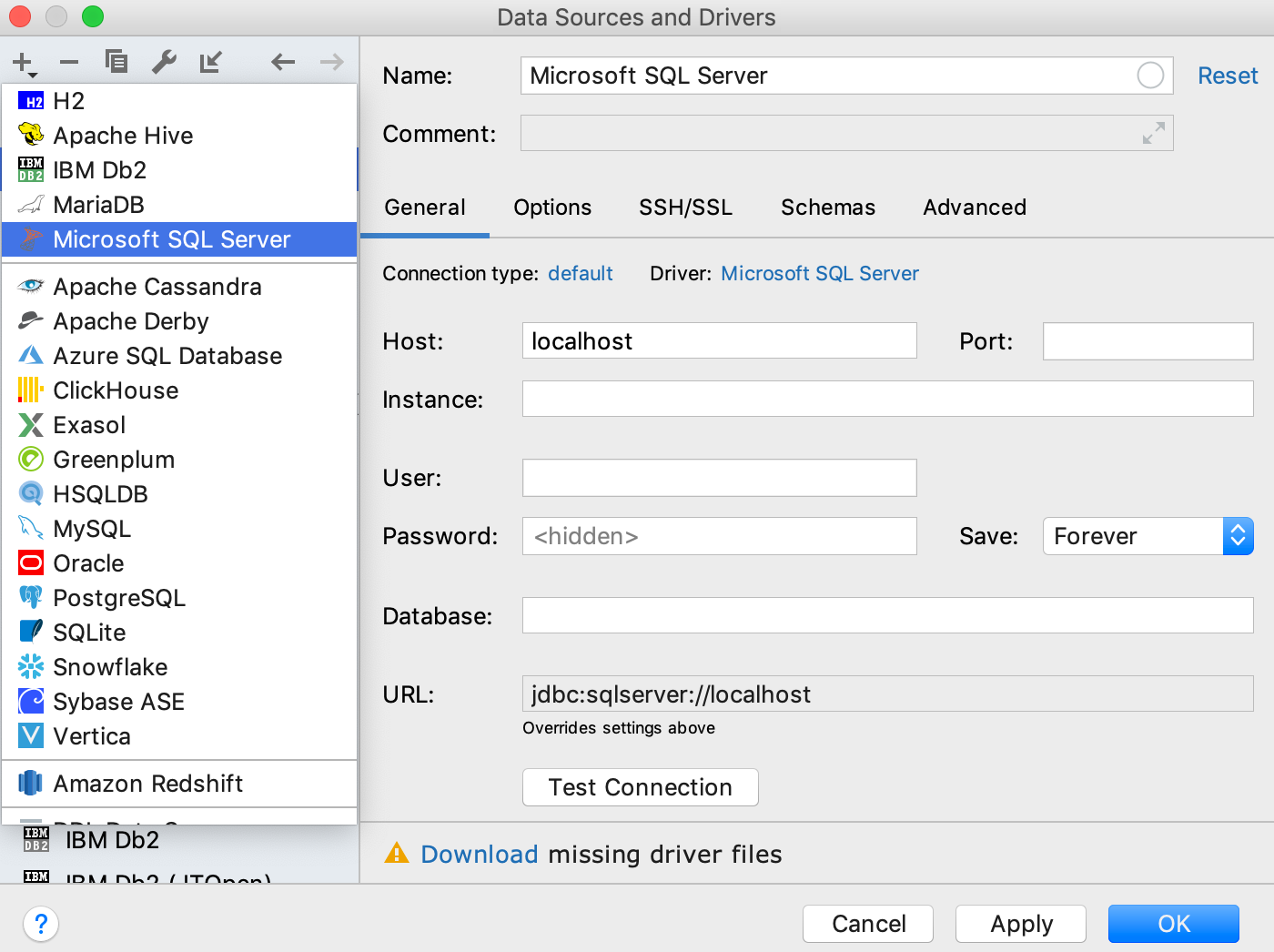
MySQL
В окне инструмента База данных () щелкните значок Свойства источника данных (
 ).
). В диалоговом окне «Источники данных и драйверы» щелкните значок «Добавить» (
 ) и выберите MySQL.
) и выберите MySQL. В нижней части области настроек источника данных нажмите ссылку Загрузить отсутствующие файлы драйверов. Кроме того, вы можете указать драйверы пользователя для источника данных. Для получения дополнительной информации о пользовательских драйверах см. Добавить драйвер пользователя к существующему соединению ,
Укажите детали подключения к базе данных. Или вставьте URL JDBC в поле URL.
Чтобы установить пустой пароль, щелкните правой кнопкой мыши поле Password и выберите Set empty.
Чтобы убедиться, что соединение с источником данных установлено успешно, нажмите «Проверить соединение». Если вы забыли загрузить драйверы JDBC ранее, вы можете нажать кнопку «Загрузить файлы драйверов» в диалоговом окне уведомлений во время проверки соединения.
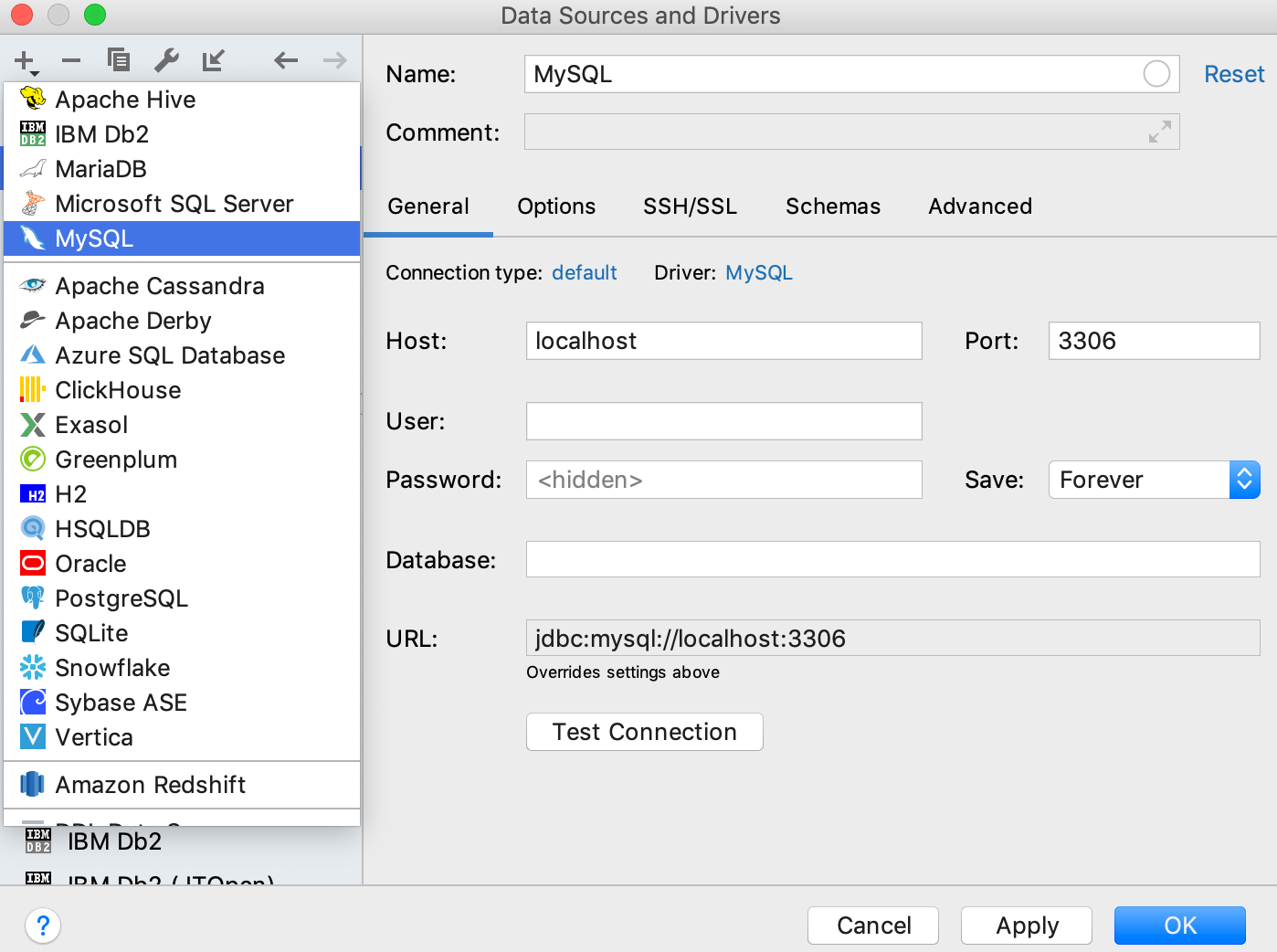
оракул
В окне инструмента База данных () щелкните значок Свойства источника данных (
 ).
). В диалоговом окне «Источники данных и драйверы» щелкните значок «Добавить» (
 ) и выберите Oracle.
) и выберите Oracle. В нижней части области настроек источника данных нажмите ссылку Загрузить отсутствующие файлы драйверов.
В списке Тип подключения выберите тип подключения:
SID: использовать уникальное имя экземпляра Oracle (процесс, который выполняется на рабочей станции).
Имя службы: использовать псевдоним экземпляра Oracle (или многих экземпляров).
TNS: использовать файл конфигурации tnsnames.ora. В поле TNSADMIN укажите путь к файлу tnsnames.ora. В имени TNS укажите, какое имя службы использовать (см. Значение net_service_name в tnsnames.ora), если у вас несколько служб.
Только URL: использовать URL JDBC.
Укажите детали подключения к базе данных. Или вставьте URL JDBC в поле URL.
Чтобы установить пустой пароль, щелкните правой кнопкой мыши поле Password и выберите Set empty.
В списке драйверов укажите тип драйвера. Для получения дополнительной информации о типах драйверов см. Oracle JDBC FAQ ,
В нижней части области настроек источника данных нажмите ссылку Загрузить отсутствующие файлы драйверов. Кроме того, вы можете указать драйверы пользователя для источника данных. Для получения дополнительной информации о пользовательских драйверах см. Добавить драйвер пользователя к существующему соединению ,
Чтобы убедиться, что соединение с источником данных установлено успешно, нажмите «Проверить соединение». Если вы забыли загрузить драйверы JDBC ранее, вы можете нажать кнопку «Загрузить файлы драйверов» в диалоговом окне уведомлений во время проверки соединения.
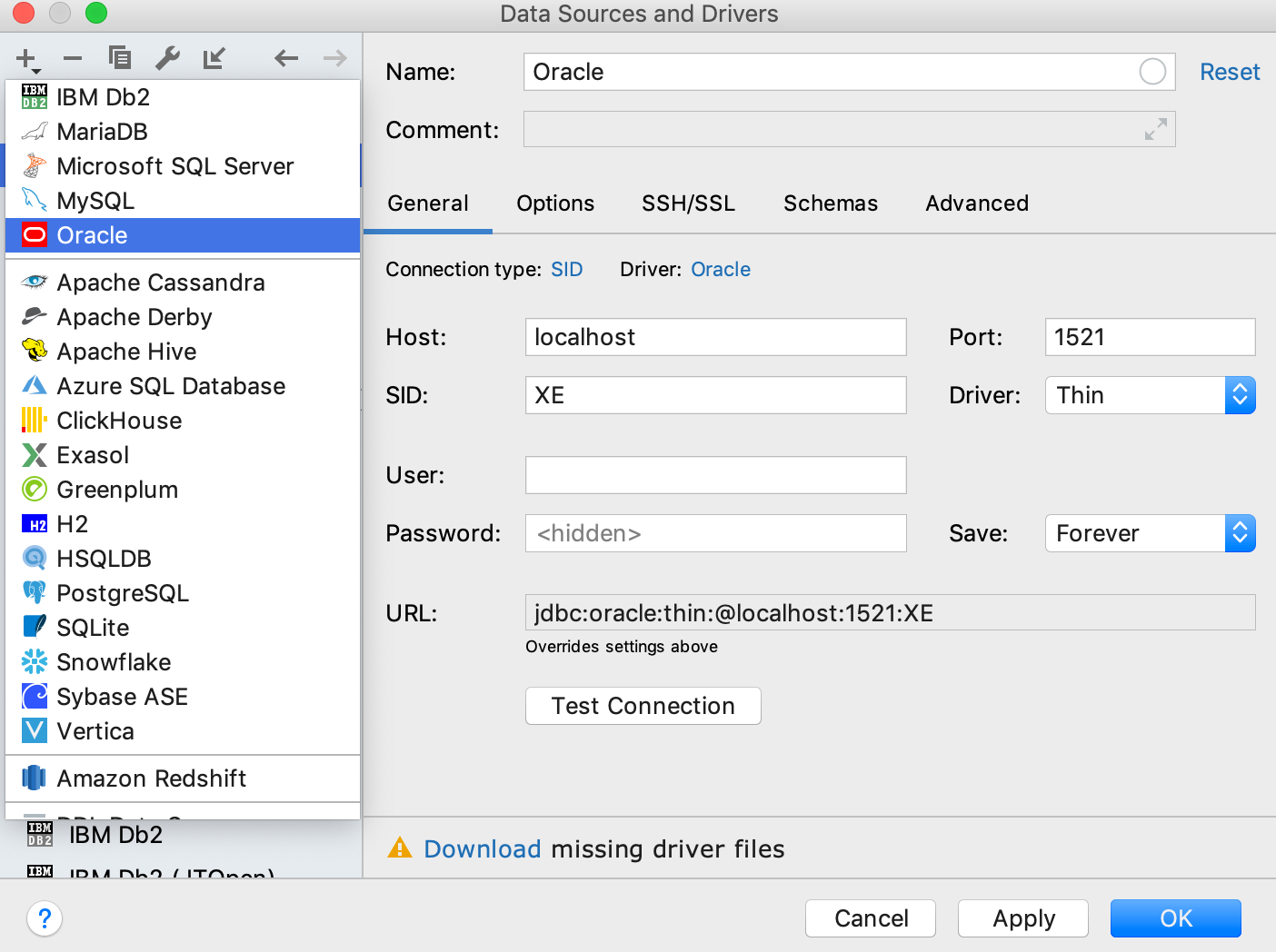
PostgreSQL
В окне инструмента База данных () щелкните значок Свойства источника данных (
 ).
). В диалоговом окне «Источники данных и драйверы» щелкните значок «Добавить» (
 ) и выберите PostgreSQL.
) и выберите PostgreSQL. В нижней части области настроек источника данных нажмите ссылку Загрузить отсутствующие файлы драйверов. Кроме того, вы можете указать драйверы пользователя для источника данных. Для получения дополнительной информации о пользовательских драйверах см. Добавить драйвер пользователя к существующему соединению ,
Укажите детали подключения к базе данных. Или вставьте URL JDBC в поле URL.
Чтобы установить пустой пароль, щелкните правой кнопкой мыши поле Password и выберите Set empty.
Чтобы убедиться, что соединение с источником данных установлено успешно, нажмите «Проверить соединение». Если вы забыли загрузить драйверы JDBC ранее, вы можете нажать кнопку «Загрузить файлы драйверов» в диалоговом окне уведомлений во время проверки соединения.
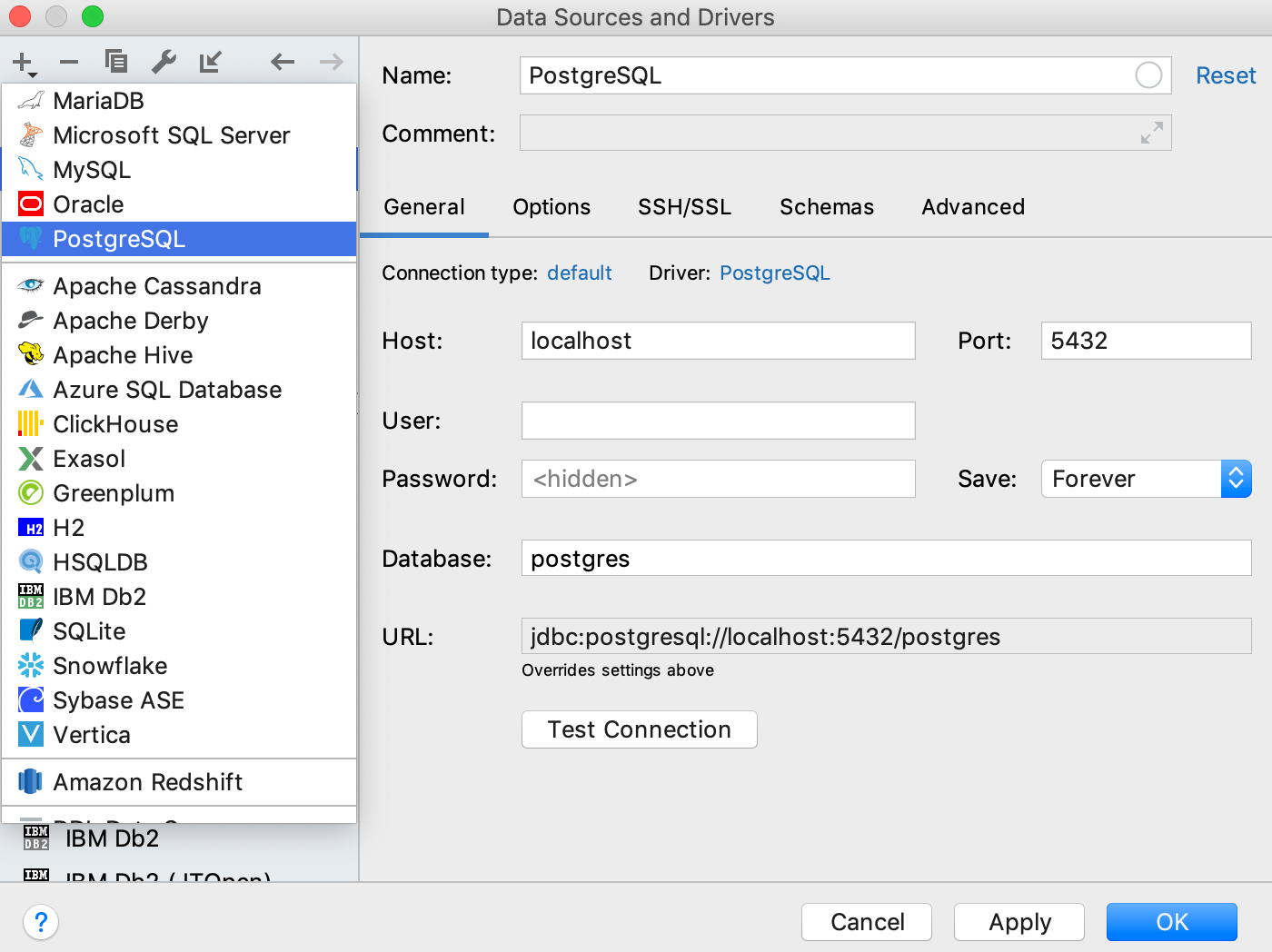
снежинка
В окне инструмента База данных () щелкните значок Свойства источника данных (
 ).
). В диалоговом окне «Источники данных и драйверы» щелкните значок «Добавить» (
 ) и выберите Снежинка.
) и выберите Снежинка. В нижней части области настроек источника данных нажмите ссылку Загрузить отсутствующие файлы драйверов. Кроме того, вы можете указать драйверы пользователя для источника данных. Для получения дополнительной информации о пользовательских драйверах см. Добавить драйвер пользователя к существующему соединению ,
Укажите детали подключения к базе данных. Или вставьте URL JDBC в поле URL.
Чтобы установить пустой пароль, щелкните правой кнопкой мыши поле Password и выберите Set empty.
Чтобы убедиться, что соединение с источником данных установлено успешно, нажмите «Проверить соединение». Если вы забыли загрузить драйверы JDBC ранее, вы можете нажать кнопку «Загрузить файлы драйверов» в диалоговом окне уведомлений во время проверки соединения.
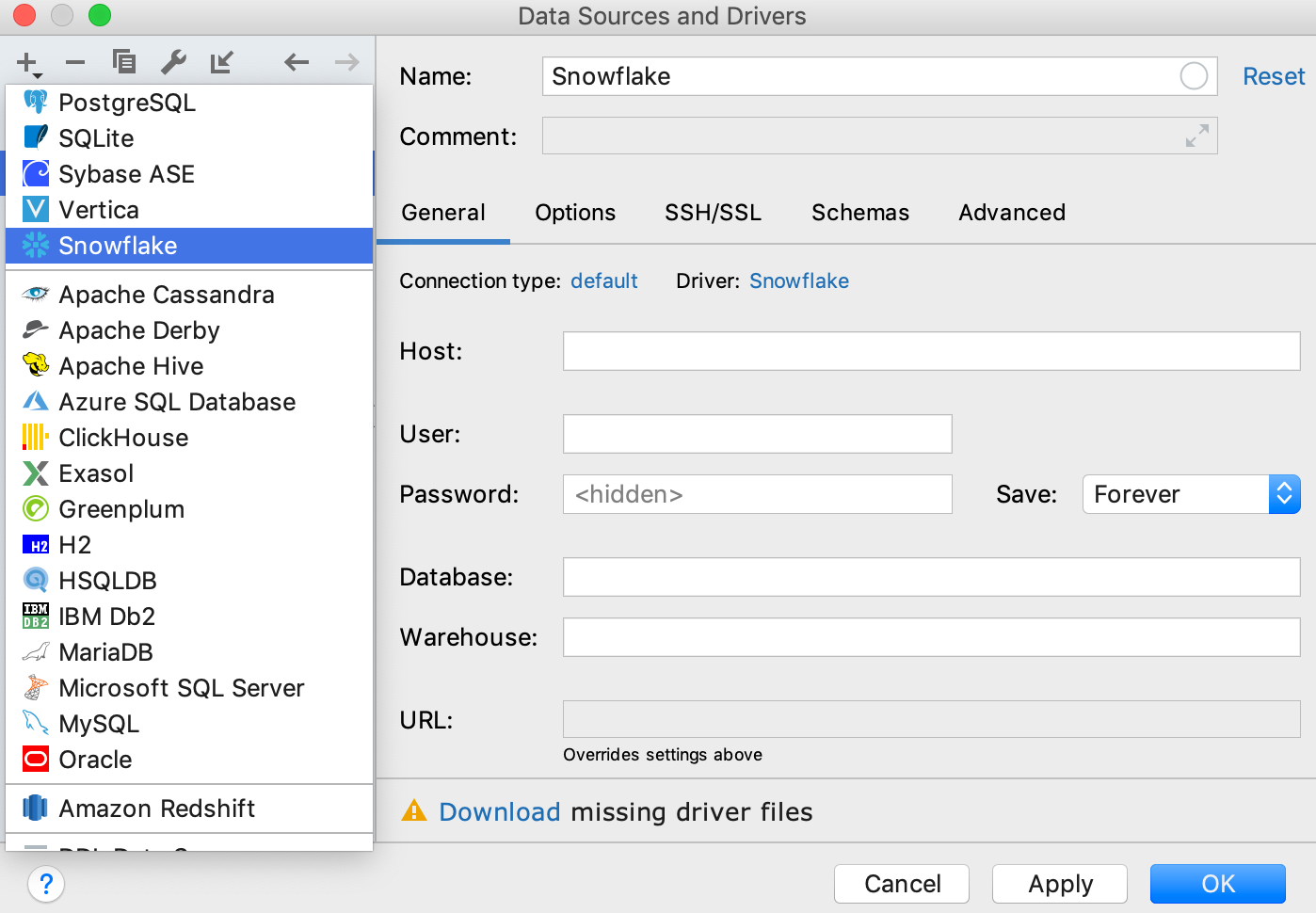
SQLite
В окне инструмента База данных () щелкните значок Свойства источника данных (
 ).
). В диалоговом окне «Источники данных и драйверы» щелкните значок «Добавить» (
 ) и выберите SQLite.
) и выберите SQLite. В нижней части области настроек источника данных нажмите ссылку Загрузить отсутствующие файлы драйверов. Кроме того, вы можете указать драйверы пользователя для источника данных. Для получения дополнительной информации о пользовательских драйверах см. Добавить драйвер пользователя к существующему соединению ,
Чтобы подключиться к существующей базе данных SQLite, укажите путь к файлу базы данных в поле «Файл».
Чтобы убедиться, что соединение с источником данных установлено успешно, нажмите «Проверить соединение». Если вы забыли загрузить драйверы JDBC ранее, вы можете нажать кнопку «Загрузить файлы драйверов» в диалоговом окне уведомлений во время проверки соединения.
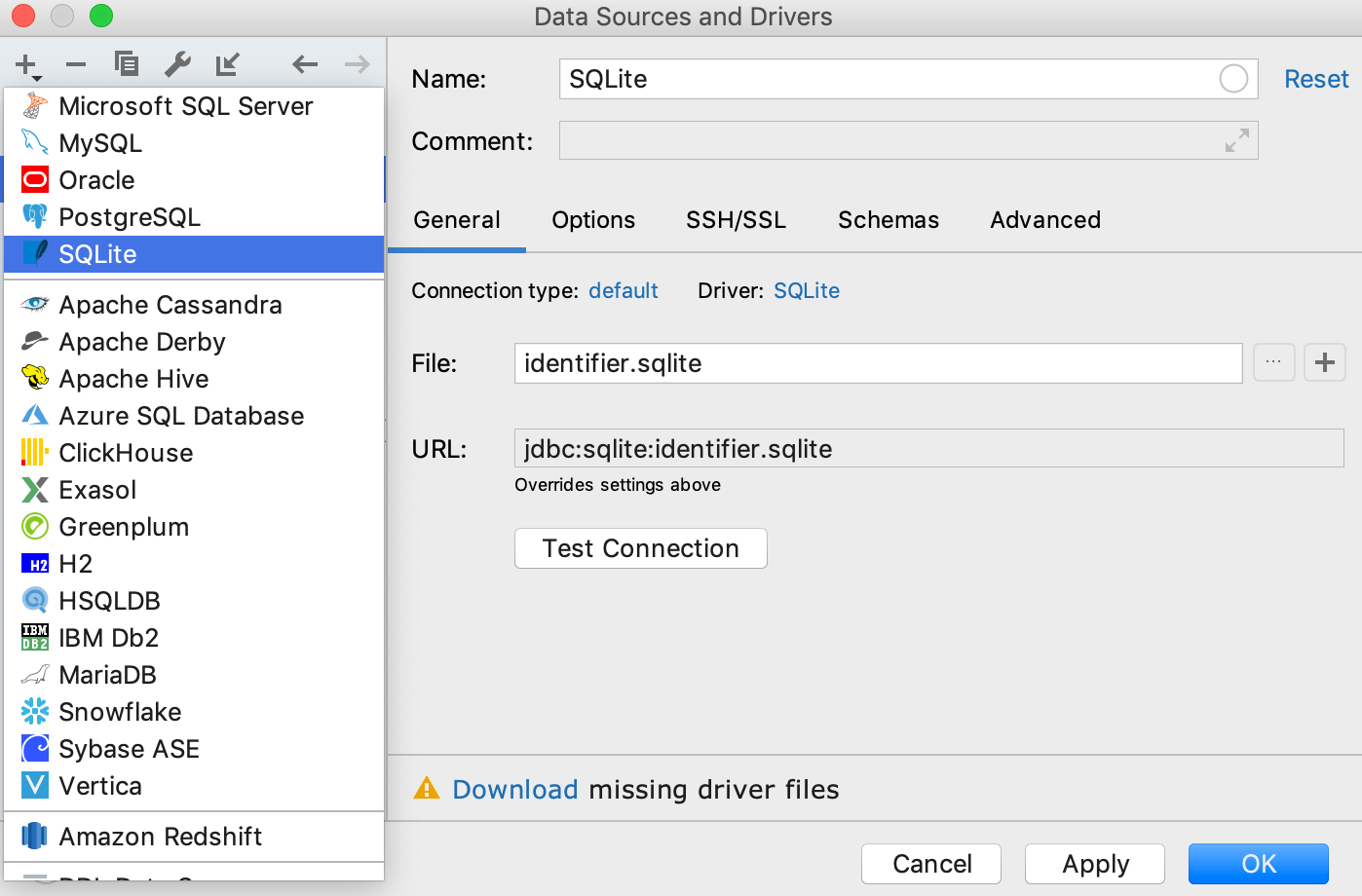
Sybase ASE
В окне инструмента База данных () щелкните значок Свойства источника данных (
 ).
). В диалоговом окне «Источники данных и драйверы» щелкните значок «Добавить» (
 ) и выберите Sybase ASE.
) и выберите Sybase ASE. В нижней части области настроек источника данных нажмите ссылку Загрузить отсутствующие файлы драйверов. Кроме того, вы можете указать драйверы пользователя для источника данных. Для получения дополнительной информации о пользовательских драйверах см. Добавить драйвер пользователя к существующему соединению ,
Укажите детали подключения к базе данных. Или вставьте URL JDBC в поле URL.
Чтобы установить пустой пароль, щелкните правой кнопкой мыши поле Password и выберите Set empty.
Чтобы убедиться, что соединение с источником данных установлено успешно, нажмите «Проверить соединение». Если вы забыли загрузить драйверы JDBC ранее, вы можете нажать кнопку «Загрузить файлы драйверов» в диалоговом окне уведомлений во время проверки соединения.
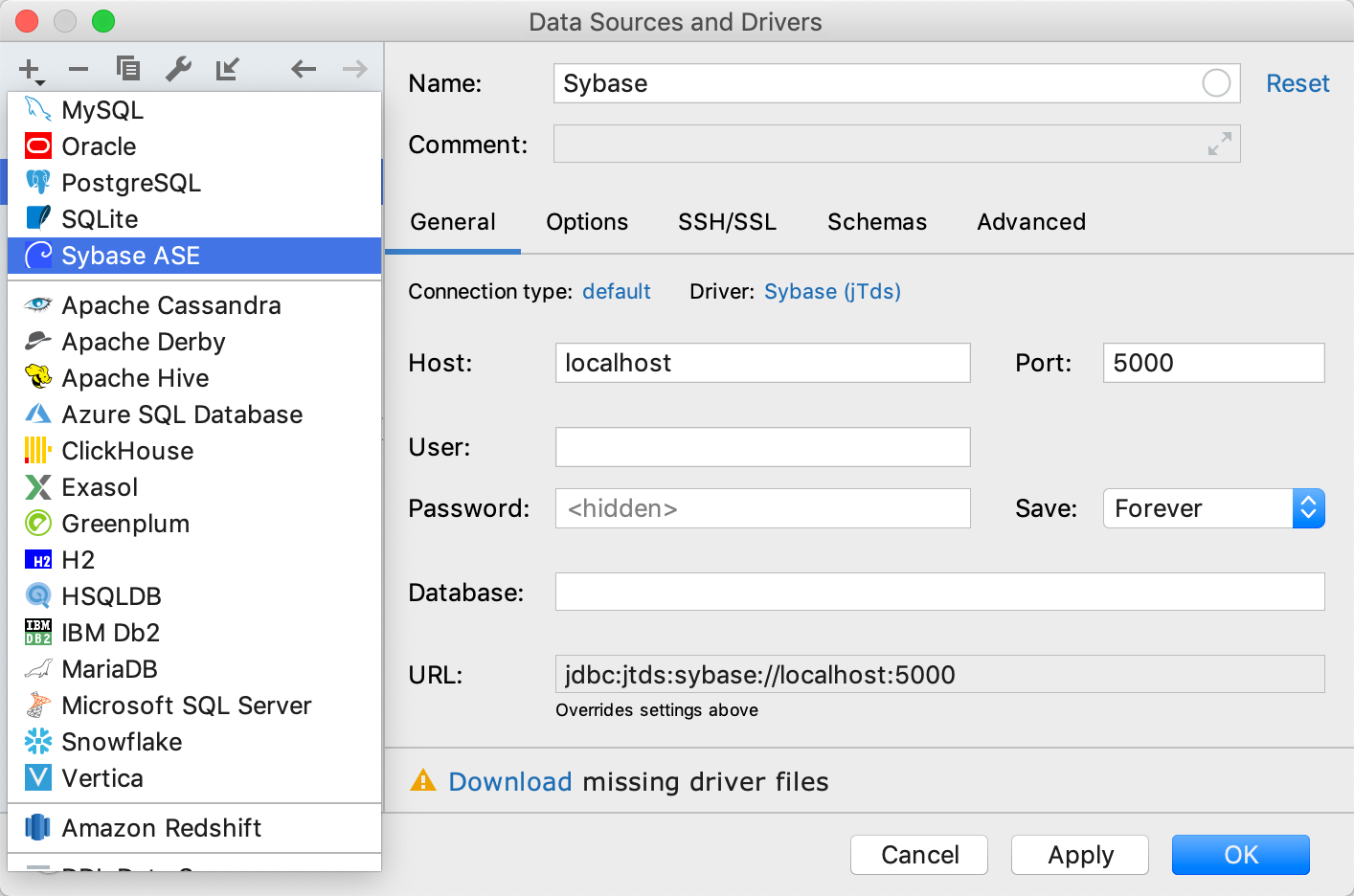
Vertica
В окне инструмента База данных () щелкните значок Свойства источника данных (
 ).
). В диалоговом окне «Источники данных и драйверы» щелкните значок «Добавить» (
 ) и выберите Vertica.
) и выберите Vertica. В нижней части области настроек источника данных нажмите ссылку Загрузить отсутствующие файлы драйверов. Кроме того, вы можете указать драйверы пользователя для источника данных. Для получения дополнительной информации о пользовательских драйверах см. Добавить драйвер пользователя к существующему соединению ,
Укажите детали подключения к базе данных. Или вставьте URL JDBC в поле URL.
Чтобы установить пустой пароль, щелкните правой кнопкой мыши поле Password и выберите Set empty.
Чтобы убедиться, что соединение с источником данных установлено успешно, нажмите «Проверить соединение». Если вы забыли загрузить драйверы JDBC ранее, вы можете нажать кнопку «Загрузить файлы драйверов» в диалоговом окне уведомлений во время проверки соединения.
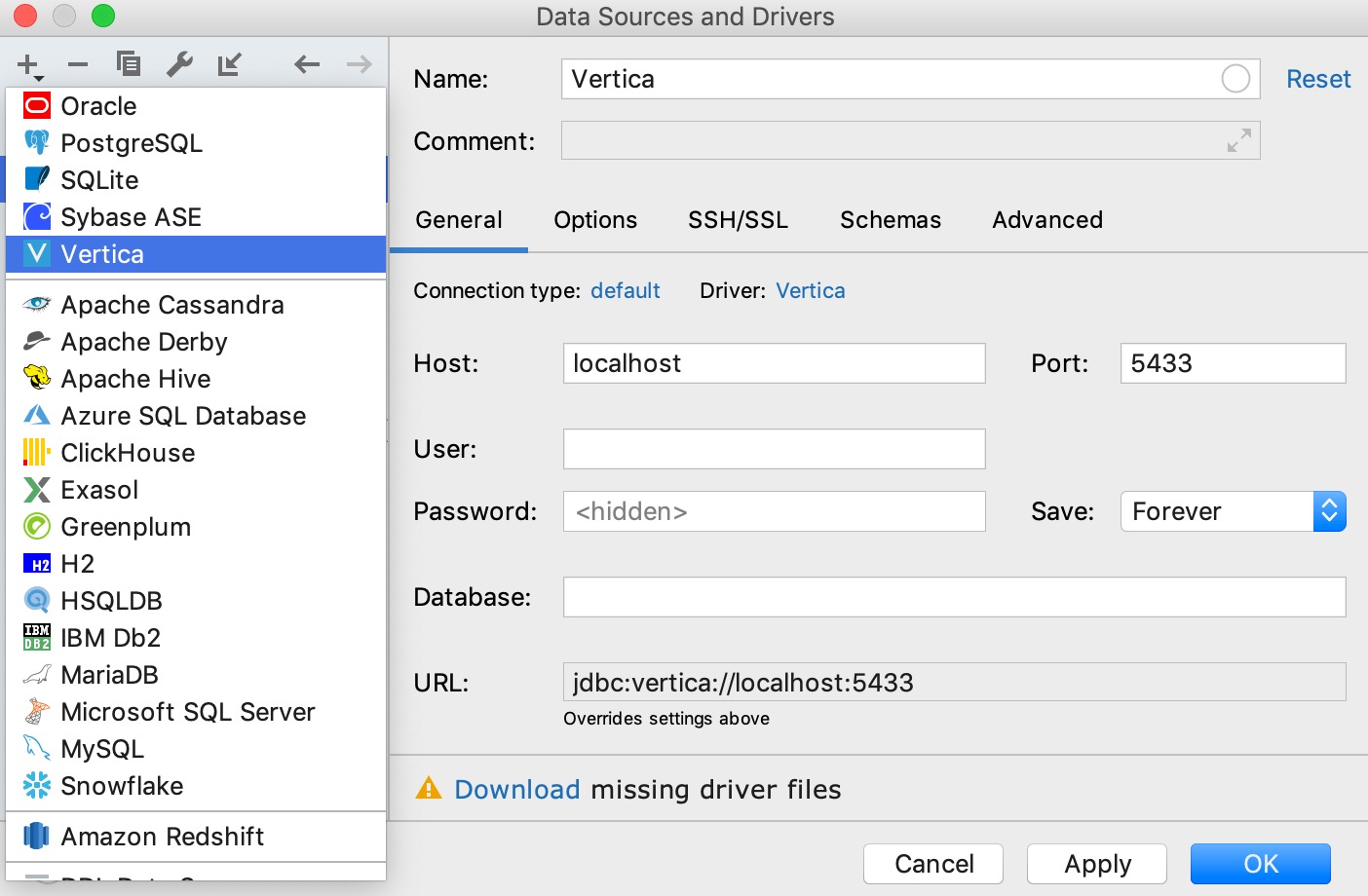
Последнее изменение: 5 июня 2019 г.
Настройка проекта и IDE:
Похожие
В России началось масштабное блокировки IP-адресов Amazon и GoogleВ ближайшее время многие ресурсов в РФ перестанут быть доступны, потому что они используют какие-то из этих IP-адресов. Иллюстрация / REUTERS О блокировании четырех подсетей Amazon и еще одной подсети Google в понедельник, 16 апреля, сообщил Тест Microsoft Lumia 640XL: ожидание Windows 10
Поделиться публикацией "Тест Microsoft Lumia 640XL: В ожидании Windows 10" До выпуска Windows 10 в ближайшие месяцы Microsoft продолжает выпуск новых телефонов. В меню на этой неделе Lumia 640 XL должно порадовать поклонников больших экранов. В Microsoft Как использовать ваш iPhone или iPad в качестве беспроводной точки доступа
Еще в январе, когда я помогал или помогал сайту PCWorld с освещением CES, мой Интернет заглох. После паники по дому - я был в центре истории - моя сестра пришла на помощь со своим iPad, который она установила как горячую точку в Интернете. Уф. Настроить беспроводную точку доступа на устройстве iOS - это простой процесс, и он полезен не только для помощи взволнованным фрилансерам-технологам. Вот как это сделать. Прежде чем начать, убедитесь, что ваш тарифный план ProtonVPN вкратце: P2P разрешено: Да, на указанных серверах Место нахождения: Швейцария Коли...
ProtonVPN вкратце: P2P разрешено: Да, на указанных серверах Место нахождения: Швейцария Количество серверов: 249 Количество мест в стране: 19 Стоимость: бесплатно, $ 48, $ 96 или $ 288 в год Протокол VPN (по умолчанию): OpenVPN Шифрование данных: AES-256 Аутентификация 7 бесплатных сервисов Google, которые стоят времени автономной работы и конфиденциальности
Реклама « Если вы не платите за продукт, вы - продукт ». Эта цитата, безусловно, звучит правдоподобно, когда речь идет о приложениях для Android. Эти приложения собирают данные, которые Google монетизирует. Некоторые приложения Google уже установлены. Другие вы должны установить. В любом случае, эти службы разряжают вашу батарею, а ваши данные пересылаются на серверы Google. К счастью, пользователи могут ограничить объем данных, которыми они делятся ... данных или рассмотрении реализации отдельного мобильного сайта : Мои мобильные пользователи ищут по-разно...
... данных или рассмотрении реализации отдельного мобильного сайта : Мои мобильные пользователи ищут по-разному и / или другой контент? (ключевые слова - отчеты о поиске и поиске по сайту) Правильно ли работают перенаправления моего устройства? (междоменное отслеживание по сравнению с отчетом об устройстве) Google недавно представила (в бета-версии) функцию отслеживания мобильного приложения . Функция «Отслеживание Данных или рассмотрении реализации отдельного мобильного сайта : Мои мобильные пользователи ищут по-разному и / или другой контент?
Ключевые слова - отчеты о поиске и поиске по сайту) Правильно ли работают перенаправления моего устройства?